
See this MSDN article or more information about the LoadBehavior values:
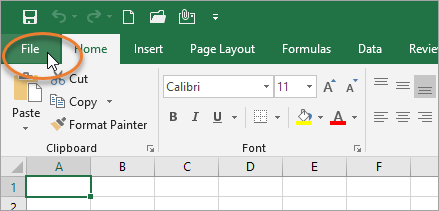
The add-in should now load automatically at startup. Double-click the registry key to edit it.ģ) Change the Load Behavior to "3." Close the registry editor.Ĥ) Re-open the registry editor to ensure "3" is still there.ĥ) Open Word. Make sure the "winword.exe" process is not running in the Windows Task Manager.Ģ) Open the registry editor again. If the LoadBehavior is anything other than "3" then follow these steps:ġ) Close Word (or Excel or Outlook). HKEY_CURRENT_USER\SOFTWARE\Microsoft\Office\PowerPoint\Addins\ HKEY_CURRENT_USER\SOFTWARE\Microsoft\Office\Outlook\Addins\ HKEY_CURRENT_USER\SOFTWARE\Microsoft\Office\Excel\Addins\ HKEY_CURRENT_USER\SOFTWARE\Microsoft\Office\Word\Addins\ Here are the full registry paths for each Office application: Go to HKEY_CURRENT_USER > Software > Microsoft > Office > Word > Addins >. To do this, open your Windows Start menu and type "regedit". If the load behavior is "Unloaded" then follow these steps: Under Add-ins in Word (or Excel) you will see the current load behavior of the particular add-in. The load behavior of the add-in should be set to "Load at Startup."
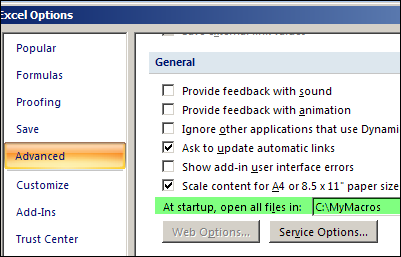
#Get excel to stop looking for add ins that i deleted in mac how to
This article describes how to adjust this registry setting. This registry setting determines how the add-in is loaded in the application. If you have tried the solution referenced above and the add-ins are still not loading when the application is opened, then it may be due to a registry setting. On the File tab, click Slow and Disabled COM Add-ins. When using ndOffice in Outlook, users can force the add-in to be always enabled. First, see this article on how to activate the inactive add-ins or enable the disabled add-ins:
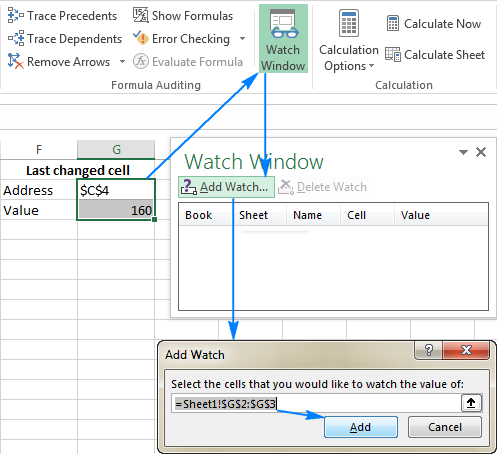
In some cases, our Office add-ins may be disabled in Word, Excel, or Outlook.


 0 kommentar(er)
0 kommentar(er)
